はじめに

ITの勉強において、やっぱり全範囲を網羅的に勉強しようと思ってもなかなか、先輩・上司に追いつき追い抜くことって時間がかかるものです。そのせいでモチベーション下がったり……

だったら、1つのことに1点集中して『これに関しては同レベルor自分の方が上だ!』と思える領域を少しずつ作っていきましょう!それを続けていけば、どんどんどんどん勝てる領域が多くなり、気づいたら自分が行きたい未来に辿りつきます!

じゃあ今日は、「VMware ESXiのインストール手順」について教えてください。みんなはこれを説明できる??なので、今日はこれを教えてください!

了解じゃ!では、やっていこう!
基本知識
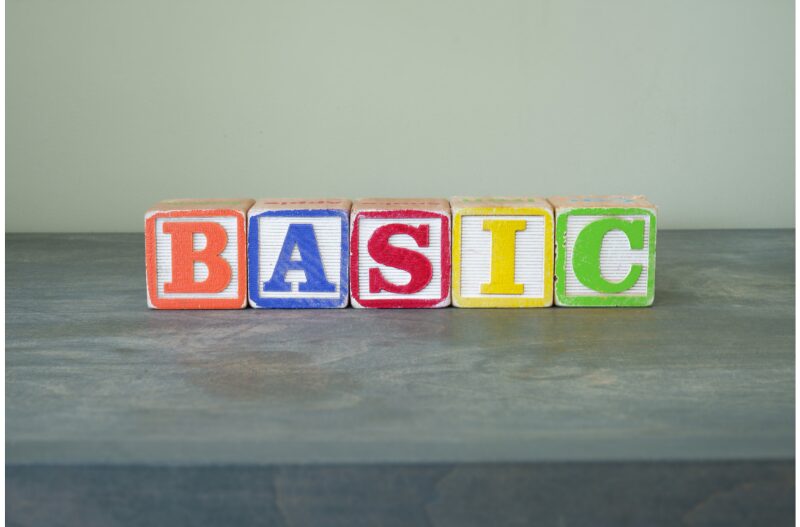

では、まず、VMware ESXiとはそもそも何なのかを知っていきましょう!
VMware ESXiは、仮想化ソフトウェアの一つで、物理サーバ上に仮想のサーバを作成できるソフトウェア(ハイパーバイザ)です。これを使うことで、1台の物理サーバに複数の仮想マシン(VM)を動かすことができ、リソースの効率的な利用が可能になります。

まぁ、一言で言うと、「ハイパーバイザの1種」ってことです!
では、次から早速インストールについてみていきましょう!
インストールの準備・必要なもの
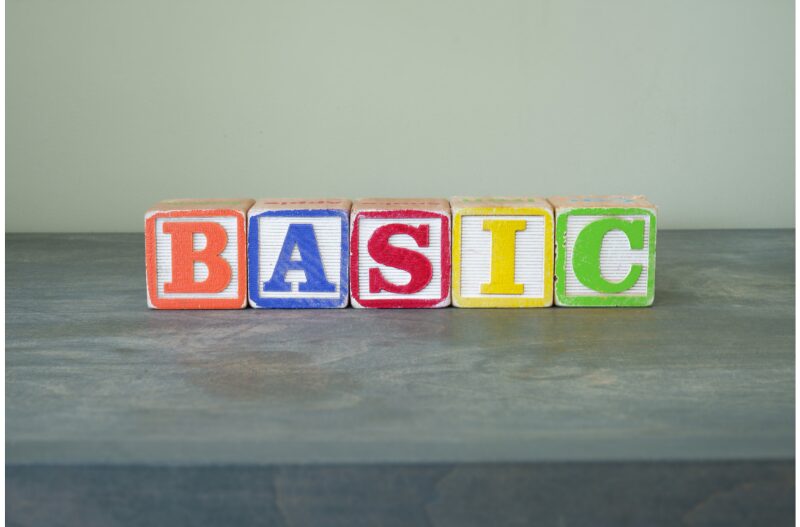
まずは、インストールするために以下の準備が必要です。
必要なもの
- ESXiのインストールメディア(USBやCD/DVD):VMwareの公式サイトからESXiのISOファイルをダウンロードし、USBメモリなどに書き込みます。
- インストール先のサーバ:ESXiが動作するハードウェアです。公式サイトで動作確認済みのハードウェアか確認しましょう。
- ネットワーク接続とIPアドレス:インストール後に管理するために、ネットワークの設定が必要です。
- モニターとキーボード:インストール設定を行う際に必要になる

ダウンロードしたISOファイルをUSBに書き込むには、Rufusなどのソフトを使います。ソフトの使い方としては、「ISOファイルを選択」「USBを指定」「書き込みを開始する」の流れで簡単にできます。
インストール手順
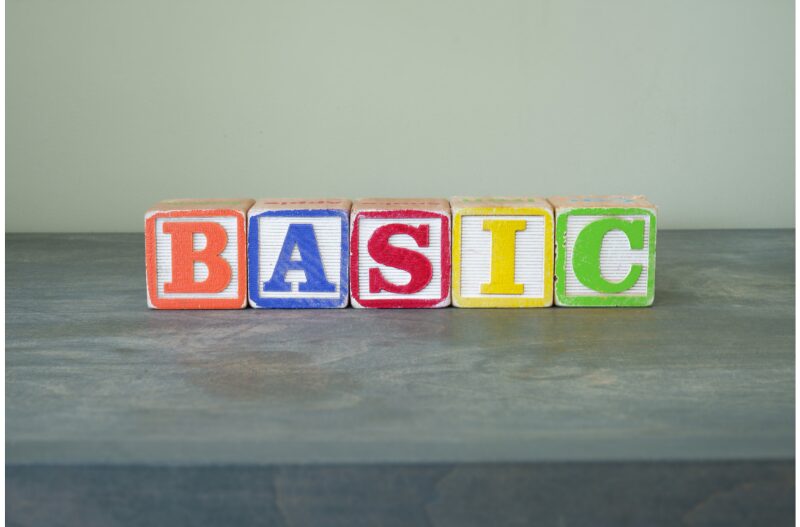
ステップ 1:サーバの起動とブート設定
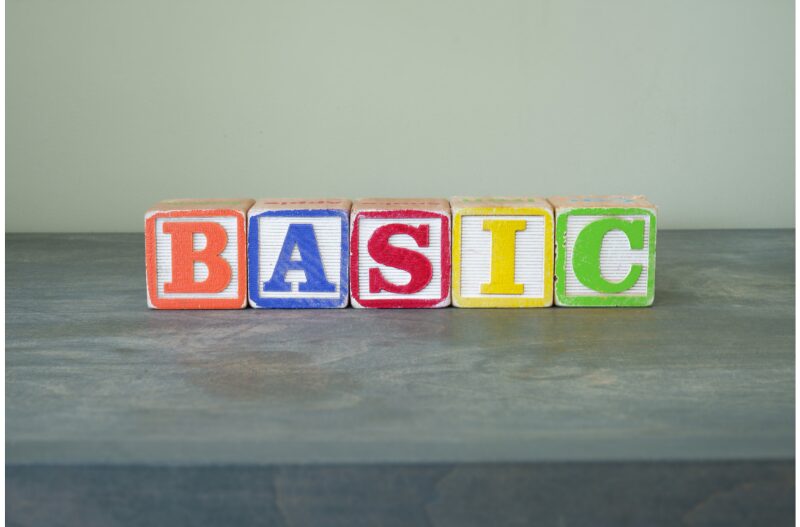
1. サーバの適切なポートにモニターとキーボードを接続

モニターはVGAポートと呼ばれる長方形で青色のポートにつなぎます。
キーボードはUSBポートにつなぎます。
2. サーバを起動
3. 起動中に「F2」や「DEL」など、BIOSにアクセスするキーを押して、BIOS設定に入る

BIOSで「Boot Order」や「Boot Options」といったメニューを探し、USBデバイスが最優先で起動するように設定します。
4. ブート順序を変更して、先ほど作成したUSBメモリから起動するように設定する
5. Save&Exitを選択して自動再起動

ここで、大切なのはBIOSでブート順序をUSBメモリから起動する設定にすることじゃな!
ステップ 2:ESXiのインストールを開始
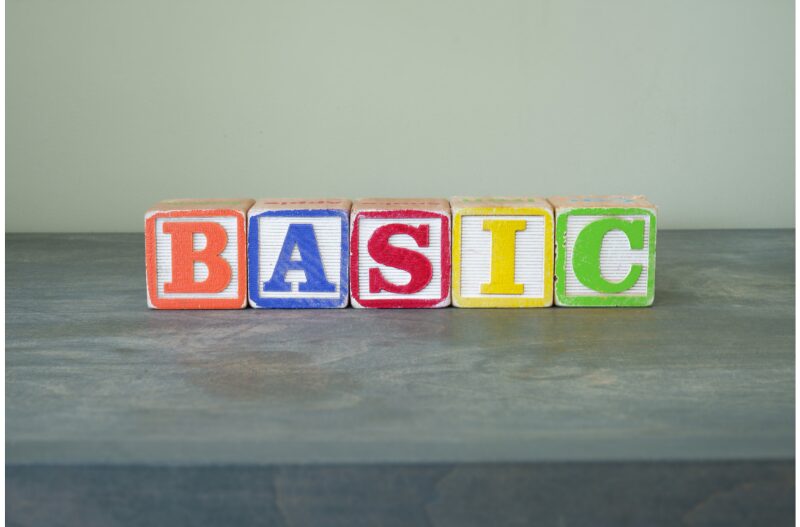
- サーバがUSBメモリから起動すると、ESXiのインストール画面が表示される
2. 画面の指示に従い、「Enterキー」を押してインストールを開始
3. 利用許諾契約(EULA) が表示されるので、内容を確認して「F11キー」で同意する
ステップ 3:インストール先のディスクを選択
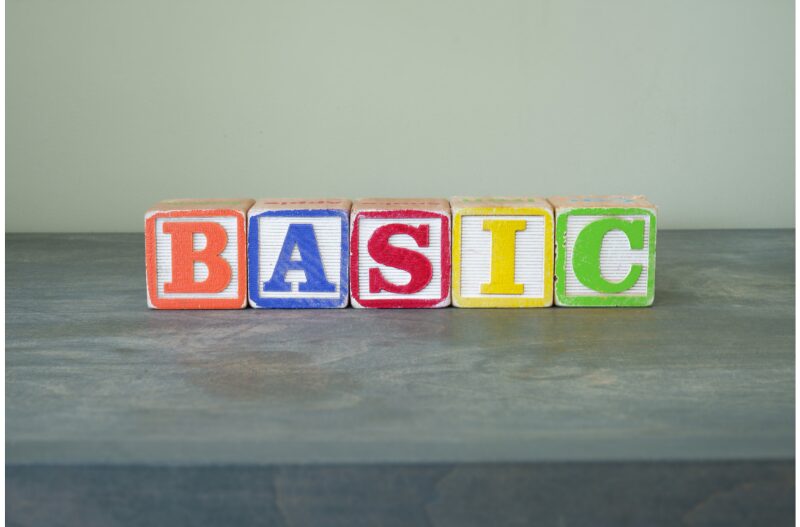
- インストール先のディスク(ハードディスクやSSD)を選択します。通常はインストール先として使用する空のディスクを選ぶ
2. 「Enterキー」を押して次に進む

ディスクはサーバ購入時に自動で格納されているものを選択したり、自分で用意したものを使うこともできます。よく聞く「RAID構成」とはこの際のディスク構成を指します。
ステップ 4:キーボードレイアウトとパスワードの設定
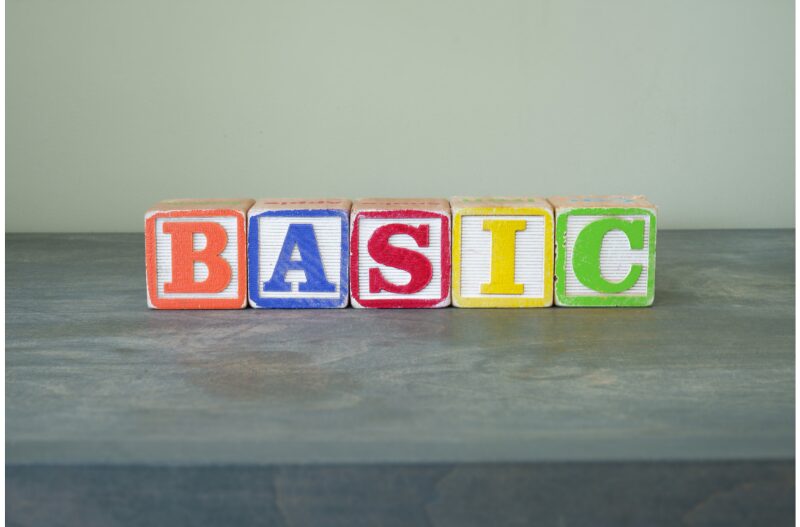
- キーボードのレイアウトを選択します。デフォルトでは「English」になっているので、日本の場合は「Japanese」を選ぶ
- 管理者用のパスワードを設定
(このパスワードは、インストール後にサーバの管理で必要になるので、覚えやすく安全なものにしましょう!)
ステップ 5:インストールの実行
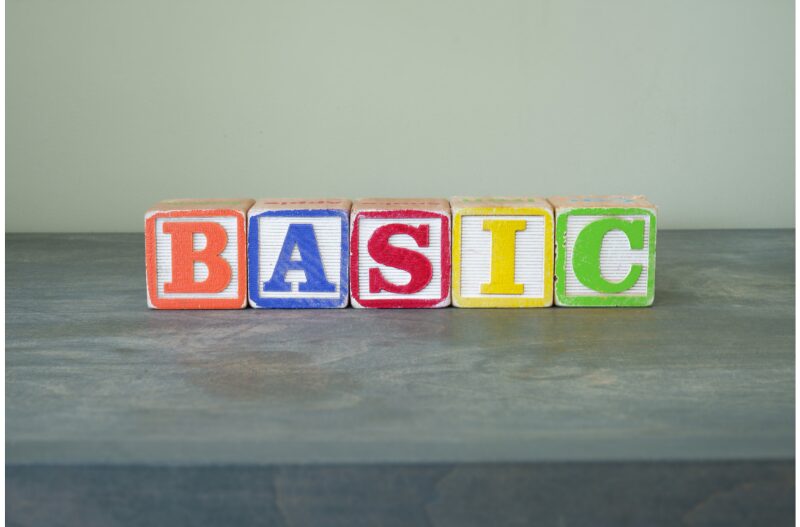
- 「F11キー」を押してインストールを開始
- 数分でインストールが完了する
- 完了したら、USBを取り外してサーバを再起動
ステップ 6:ネットワークの設定
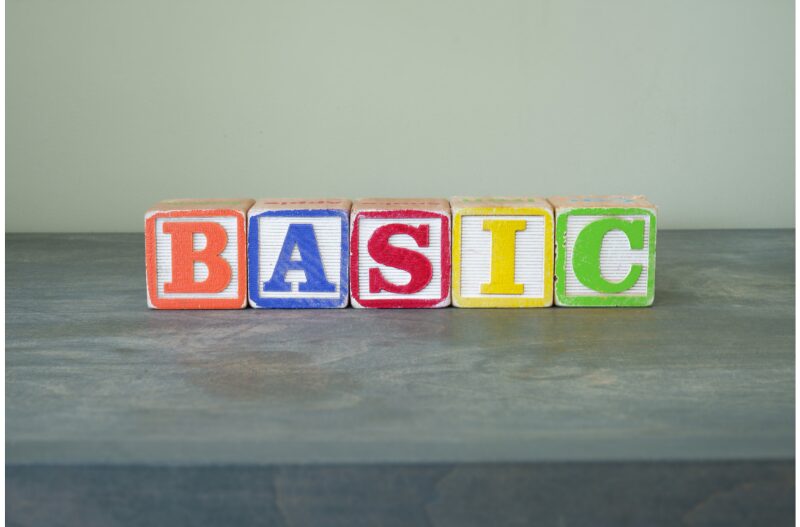
1.再起動後、ESXiの管理画面が表示される。
(この管理画面を通じて基本的なネットワーク設定を行っていく)
2. ESXiが管理用に使うIPアドレスを設定。固定IPアドレスを設定することが一般的
3. サブネットマスク、デフォルトゲートウェイなどを設定

これで、設定は完了です。あとはブラウザでアクセスして動作確認などを行います。
ステップ 7:設定後のアクセス
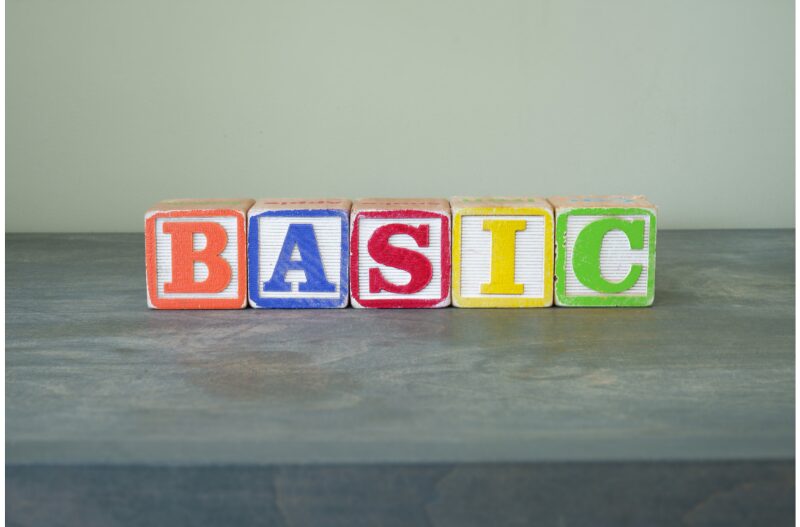
設定が終わると、別のPCからWebブラウザでESXiの管理画面(「https://<設定したIPアドレス>」)にアクセスし、先ほど設定したパスワードでログインできます。ここから仮想マシンを作成・管理することが可能です。
注意点
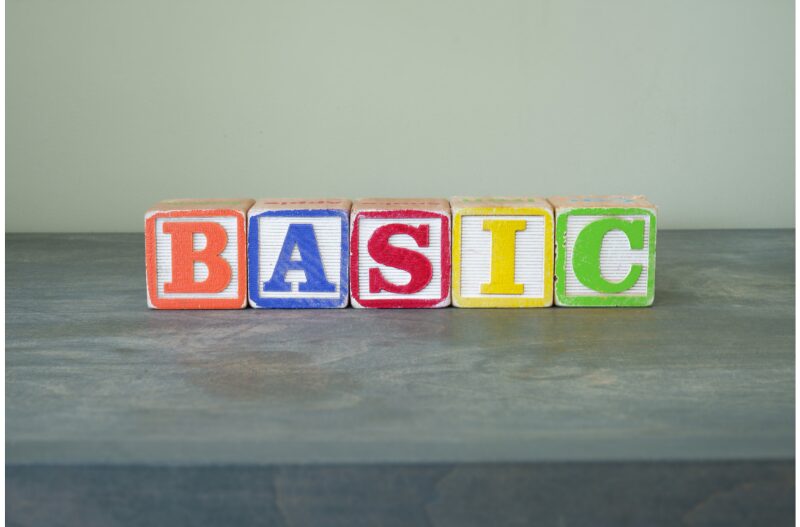
- ハードウェアの互換性:ESXiは対応しているハードウェアが限られています。公式サイトで互換性を確認することが重要です。
- データのバックアップ:インストール前に、サーバ上のデータはすべて消去されるため、重要なデータは必ずバックアップを取っておきましょう。
- ライセンス:ESXiは無料版もありますが、商用利用の場合は有料ライセンスが必要になることがあります。
以上が、VMware ESXiをサーバにインストールする基本的な手順です。この手順を実行すると、仮想化環境をサーバ上に構築し、複数の仮想マシンを動かす準備が完了します。
まとめ
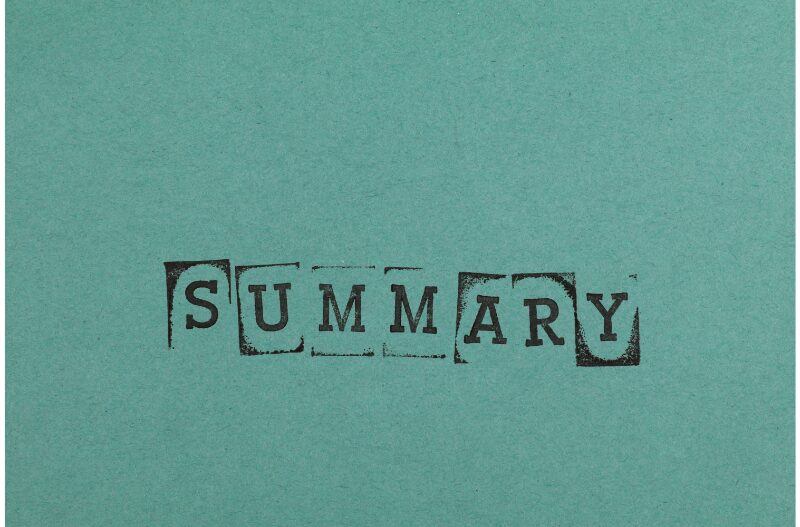
要するに…
VMware ESXiとは、物理サーバー上に仮想サーバー(仮想マシン)を作成するためのハイパーバイザーソフトウェアです。ESXiを利用することで、サーバーの物理リソース(CPUやメモリ、ストレージなど)を論理的に分割し、複数の仮想マシンを効率よく稼働させることができます。インストールにはUSBメモリやCD/DVDなどのインストールメディアが必要で、これを物理サーバーに接続して起動することでインストーラーが立ち上がり、ESXiのセットアップが進められます。
まず、インストール前にサーバー本体にモニターとキーボードを接続します。モニターはVGAポート、キーボードはUSBポートに差し込むことで、サーバーの電源を入れたときにBIOS設定やインストール時の操作を行う準備が整います。サーバーを起動すると、F2キーなどでBIOSにアクセスできるので、ブート順序を変更してUSBメモリやCD/DVDドライブが最優先で起動するように設定します。設定を保存して再起動すると、サーバーがインストールメディアから立ち上がり、ESXiのインストール画面が表示されます。ここで画面の指示に従い、EnterやF11キーを押して進めていくと、ESXiのセットアップが進行します。利用許諾契約への同意、インストール先ディスクの選択、キーボードレイアウトや管理用パスワードの設定などを順に行い、最終的にインストールを実行することで完了します。
インストール時にはインストール先ディスクを選択しますが、このディスクはあらかじめサーバーに搭載されている場合もあれば、別途購入して追加することもあります。一般的にはサーバー購入時にすでにディスクが搭載されていることが多いですが、自分で用意したディスクを使うことも可能です。また、サーバーのディスクをどう構成するかは非常に重要で、特にRAID構成を取ることで冗長性やパフォーマンスの向上が図れます。RAID構成には、データの分散保存やミラーリング(RAID 1)、パリティを用いて冗長性を持たせる(RAID 5や6)などの方法があり、システムの要求や冗長性のニーズに応じて選択されます。RAID構成が設定された場合、ESXiのインストール先としてRAIDの仮想ディスクを選択することが可能になります。
インストール完了後、USBメディアを取り外してサーバーを再起動し、次にネットワーク設定を行います。ネットワーク設定では、ESXiの管理画面にアクセスするためのIPアドレス、サブネットマスク、デフォルトゲートウェイを設定します。設定が完了すると、WebブラウザからESXiの管理画面にアクセスできるようになり、IPアドレスをブラウザに入力して設定した管理用パスワードでログインすることで、ESXiの管理が行えます。この管理画面では、仮想サーバーの作成やリソース割り当て、仮想ネットワークの構築などが可能になります。
この一連の手順を理解することで、ESXiの基本的なインストールと初期設定が完了し、物理サーバー上で仮想マシンを運用できる環境が整います。この過程をしっかりと理解し、またRAID構成などの技術も合わせて理解することで、ネットワークスペシャリスト試験に対応する知識も身に付きます。
おわりに
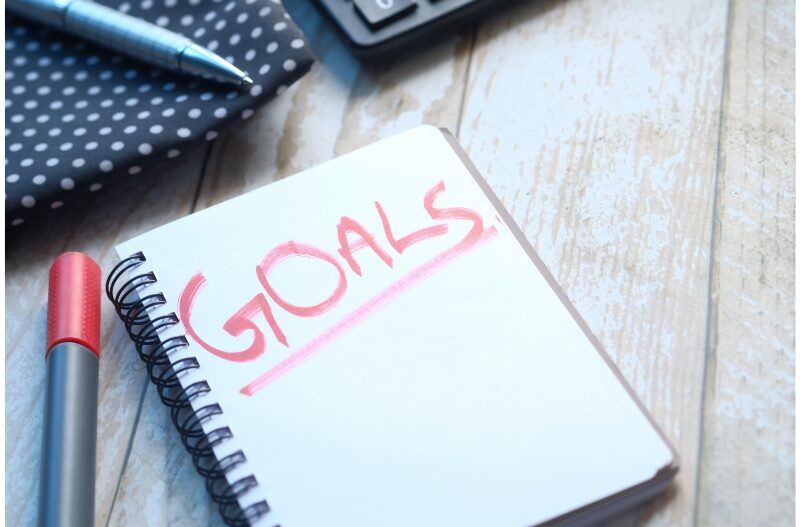

本日は『VMware ESXiのインストール手順』について知見を深まりました!

やはり、知識をつけることは大切じゃからのぉ。知識があれば大抵のことはできる。逆に知識がなければ、できるもんもできない。これが世の理じゃよ。
でも、焦らず、1つずつ・1っ歩ずつ進んでいくことが大切じゃ!これからも一緒に頑張っていこう!

今日のSeeYou口説き文句は
『もし、僕がハイパバイザで、君が仮想マシンだったら僕は全く役に立たないよ。だって、僕はすべてのリソースを君に注いじゃうからさ。』です。
(これはハイパーバイザのリソース管理機能を活かした比喩です。ハイパーバイザの役割は、ホストマシン(物理サーバ)のリソース(CPUやメモリなど)を複数の仮想マシンにバランスよく分配・管理することです。通常は、複数の仮想マシンが効率的に動作するよう、リソース配分を調整して負荷を分散します。ですので、「すべてのリソースを君に注ぐ」という表現を通じて、ハイパーバイザの管理機能を崩してまで相手を優先したいという思いをロマンチックに伝えています。)


